Driver For Unknown Device Windows 10
Summary:In this blog, you will learn how to fix Disk Unknown Not Initialized error in Windows 10. The cause of this error may be corrupt MBR, outdated device driver, missing partition, bad sectors, etc. You can try the best methods to fix this error. We have also articulated an efficient way to recover data using a powerful data recovery software in case of data loss due to this error.
- How To Update All Drivers
- Driver For Unknown Device Windows 10 Software
- Unidentified Device Driver Finder
Update the device driver In the search box on the taskbar, enter device manager, then select Device Manager. Select a category to see names of devices, then right-click (or press and hold) the one you’d like to update. Select Search automatically for updated driver software. If the error persists, then your USB device would not be recognized by Windows 10. When and if you open the device manager, then you would receive an Unknown USD device (usb devicedescriptorfailure) along with the other bus controllers' names. A yellow triangle would be shown along with the error. Windows will usually brand all of the unrecognized devices in Device Manager with a black exclamation point (!) on a yellow sign. If you’re lucky, the device’s name will be listed and you can. Driver backup is optional after you have all your device drivers installed. USB 3.1/3.0/2.0/1.1 Device, IEEE 1394 Device, ISA Plug and Play Device, AGP Bus Device and PCI, PCI-E, eSATA devices can. Method 3: Reinstall The USB Device Driver. If you are fed up with the problem of device descriptor request failed, then uninstall and reinstall the USB device driver from the Windows Device Manager to rectify the issue. Type Device Manager in the Windows search box and click on it to launch the Device Manager.
When you connect an external drive to the system to copy some files from it to your system, or to create a backup of the system data, sometimes you get a ‘Disk Unknown Not Initialized’ error (See Image 1). This error on your disk makes the drive unreadable, due to which, you are unable to access your data stored on it. However, you may take help of a data recovery tool to get back your data. And to fix the error, try attempting the methods given in this blog post.
Why ‘Disk Unknown Not Initialized’ Error Occurs?
There could be several reasons due to which ‘Disk Unknown Not Initialized’ error message may occur, which are mentioned as following:
- Corrupt/ Incompatible/Outdated Driver
- MBR Corruption
- Missing or lost partition
- Bad Sectors
- Corrupt File System
How To Update All Drivers
Best Ways to Fix Disk Unknown Not Initialized in Windows 10
Method 1: Update Device Driver
As explained above, an outdated, corrupt or incompatible device driver may be the cause for this error. You may fix it by updating the latest driver or uninstalling the problematic one, and then reinstalling the compatible driver for the device. Follow these steps to update the device driver:
a. Press Windows + X, locate and open Device Manager. (See Image 1)
b. Select the category of the devices and double-click on the one you want to update driver for.
c. Right-click on the driver. If you see the Update driver option, select it.
d. Choose ‘Search automatically for updated driver software’ and Windows will find the latest one. (See Image 2)
e. If you see Properties option on right-clicking the driver, click Driver tab on the open window.
f. On the next prompt, click Update Driver. (See Image 3)
g. Proceed by clicking ‘ Search automatically for updated driver software’.
Driver For Unknown Device Windows 10 Software
When Windows will find you a latest driver for the device, update it. If you couldn’t see any latest driver software available for the device, you may uninstall the corrupt one and re-install the compatible driver to fix the error.
Method 2: Rebuild MBR Boot
If the error occurs due to the MBR corruption, you may fix MBR (Master Boot Record) with the help of the following steps:
a. Open Command Prompt and type the following commands:
- bootrec /fixmbr
- bootrec /fixboot (See Image 4)
b. Once done with the process, close the Command Prompt.
c. Check if the error still persists.
Method 3: Initialize Disk
Try fixing ‘Disk Unknown Not Initialized’ error in Windows 10 by initializing disk with the help of the following troubleshooting steps:
a. Open Disk Management and locate the drive, which is not initialized. The drive will show as unallocated. (see Image 5)
b. Select the unallocated disk, right-click on it and click Initialize Disk. (See Image 6)
c. Select between an MBR and GPT. It is recommended to select GPT and click OK to proceed. (See Image 7)
d. Once this process is done, you will be back to the main window. The drive will be listed as Online and Basic.
e. Go to This PC and check if you can access the drive.
Method 4: Assign a Drive Letter
If you see your drive in Disk Management as UNALLOCATED, you may assign a drive letter and a file system to the drive to fix it. To do so, follow the steps given below:
a. Go to Disk Management and find Unallocated drive.

b. Select the disk drive, right-click on it and select New Simple Volume. (See Image 8)

c. Click Next and then click Next on the next prompt to specify the volume size. (See Image 9)
d. Click ‘Assign the following drive letter’, choose a letter from drop-down list, and click Next. (See Image10)
e. Choose ‘Format this volume with the following settings’. Provide the drive a NTFS file system and click Next to proceed. (See Image 11)
f. Select Finish to complete the procedure and close the window. Once done, check if the error is fixed.
Method 5: Run CHKDSK Command
This error may occur due to bad sectors on disk drive. To fix the corrupt drive or drive with bad sectors, you may run CHKDSK command utility. Follow the given steps:
a. Go to Start by pressing Windows + X, find and open Command Prompt (Admin) (See Image 12)
b. Type chkdsk /f /r d: in the Command Prompt, and hit Enter. (See Image 13)
This command line utility fixes if there is any corruption with the disk. However, it also finds and marks down the bad sectors on the disk. This utility helps Windows understand not to store or read data stored on the bad sectors. Doing so, will make you lose any data stored on those sectors.
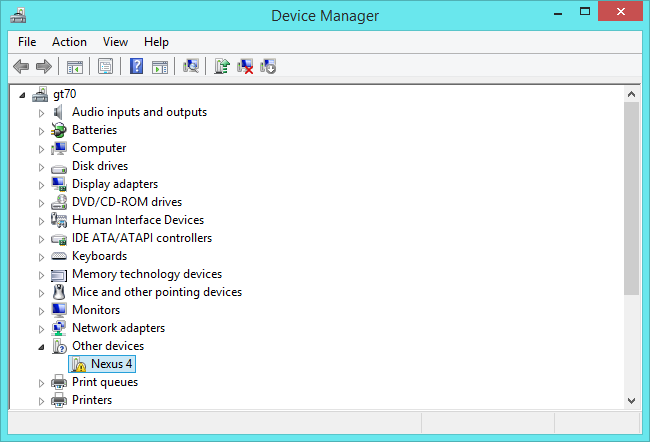
Hence, if you run this command to fix ‘Disk Unknown Not Initialized” error and lost data due to this, use a powerful data recovery software such as Stellar Data Recovery Software. This Do-it-yourself tool can recover data from a formatted, or corrupted Windows PCs and external storage devices like HDDs, USB, SD, and SSDs, etc.
Unidentified Device Driver Finder
Method 6: Run Diskpart Utility
You may also try to fix ‘Disk Unknown Not Initialized’ by using Diskpart utility. This utility helps to quickly format the drive partition or change the disk partition to NTFS or FAT32.
NOTE: This method requires you to format the partition that leads you to data loss situation. Therefore, before proceeding further, either create a backup of your data or keep a data recovery tool handy to restore the data.
Follow the given steps and to fix the error:
a. Open Run window by pressing Windows + R, and type cmd to open Command Prompt.
b. In the command prompt window, type diskpart, then type list disk, and hit Enter.

c. Now, type Select Disk 0 (Where disk 0 is the disk showing error) and hit Enter. (See Image 14)
d. Type clean and hit Enter.
e. Type create partition primary and hit Enter.
f. Type format fs=fat32 quick or fs=ntfs quick and hit Enter to proceed. (See Image 15)
g. Let the process finish, type exit and hit Enter.
h. Reboot the system and check if you are facing the error with the disk.
Recover Lost Data with Data Recovery Software
Due to ‘Disk Unknown Not Initialized’ error, you will not be able to access your drive. Even, in an attempt to fix this error by applying some of the methods mentioned above, you may end up losing data stored on the drive. Regardless of the reason of losing data, you may get it back with the help of a powerful data recovery software such as Stellar Data Recovery. This do-it-yourself (DIY) software can recover lost documents, email files, photos, videos, and more. It supports multiple file formats on different storage devices. The data can even be recovered from formatted and corrupted Windows PCs and external drives.
Conclusion
In this blog, we have discussed what you can do when your system or an external drive encounter ‘Disk Unknown Not Initialized’ error. Performing the aforesaid methods may help you fix the error. However, methods such as diskpart utility or fixing unallocated space require you to format the drive, wiping out the data stored on it. To avoid losing data on the drive, you may use a data recovery tool such as Stellar Data Recovery software. The tool can efficiently extract lost files, folders, documents, photos, and more.
At times, when you plug the USB drive into your Windows 10 laptop or desktop, the computer may fail to recognize it. The USB drive will not be accessed by system and error message like, “The last USB device you connected to this computer malfunctioned, and Windows does not recognize it” crops up.
Off course, you will straightly head to Device Manager when a removable drive fails to get recognized by the computer. If so, in Device Manager you may notice that the USB is labeled as Unknown USB Device (Device Descriptor Request Failed).
How to Fix Unknown USB Device (Device Descriptor Request Failed) In Windows 10?
Typically, this error can be caused due to an outdated driver, software error, faulty USB controller, hardware issues etc. And, as a basic troubleshooting, follow below mentioned simple instructions to fix unknown USB device (device descriptor request failed) error.
Quick Fixes for Unknown USB Device in Windows 10.
- Connect The USB Via Different Port
- Connect the USB to another PC/laptop and check the issue persists.
- Update USB driver software.
- Hardware and Devices Troubleshooter
- Open Windows Control Panel
- Search troubleshooter and opt Troubleshooting
- Choose Configure a device option located below Hardware and Sound
- Next, follow the on-screen instructions
- Hit Apply this fix button
If unknown USB device error is caused by hardware issues, then above steps fixes the issue permanently. If not, move to the next fix.
- Uninstall USB Drivers

- Go to Device Manager
- Find Universal Serial Bus controllers and expand it
- Right click on USB drivers and opt Uninstall
- Do this one after the other for all USB drivers
- Restart the computer (so that Windows reinstalls the device automatically)
- Disable Fast Startup
- Go to Control Panel
- Find Power Options
- Select Choose what the power buttons dofrom left panel
- Choose Change settings that are correctly unavailable
- Disable Turn on fast startup (recommended) present below Shutdown settings
- Save changes and close window
- Restart the computer
Note: If your USB device is logically damaged or corrupted, then you should get the corrupted USB flash drive repaired first. It is suggested to perform USB data recovery before you start repairing the drive to safeguard important files and folders present on it. Later you can format the disk for reuse if it is not physically damaged.
- Restore System to Previous Point
If the USB drive was working fine on your computer and you started experiencing the problem after making changes to the system, then it seems you need to restore your computer to the previous point. And, to restore Windows 10 system to a previous working point,
- Launch Control Panel from Start menu
- Click on Recovery option
- Select System Restore
- Provide password credentials if asked
- Select the recent restore point from list and proceed
- Hit Finish button