Hikvision Web Plugin For Chrome Mac
Sep 18, 2018 for us - it's broken - waiting for a new plugin You can access your Hikvision cameras using the Chrome browser on your Mac. But the maximum resolution it'll show is 1920 x 1080 (looks horrible on a 5K iMac). And, the Playback function seems to be missing. Hikvision - No Plug-in on Chrome & Firefox. This entry was posted on 9th May 2018 by Dynamic CCTV. Now available to Hikvision, a safe & simple no plug-in browser login solution. No need to download web plugins for live view or configuration. Supports H.265 decoding.
- Hikvision Plugin Chrome
- Install Plugin For Hikvision
- Hikvision Web Plugin For Chrome Mac Installer
- Hikvision Web Browser Plugin
Many users want to view their Hikvision cameras or access the DVR/NVR using Google Chrome. What plugin to install on Chrome? How to see a Hikvision camera or NVR using Chrome? Since Hikvision cannot be accessed directly using Google Chrome, you need to do a few tricks. In this step-by-step guide we will show how to access a Hikvision device (IP camera, NVR, DVR) using Google Chrome.
And let’s face it, Chrome is better and faster than Internet Explorer. The Hikvision experience will be much more comfortable and smoother if you’re using the Chrome browser. You’ll be able to see the live feed, playback, modify the settings, etc. If you think Mozilla Firefox is better, read the instructions in this link.
How to access a Hikvision device in Chrome?
To view your device using the Chrome browser, you must add the IE tab extension to Google Chrome.
Step 1. Open a new tab and click Apps at the top right corner. Or you can type this into your Chrome browser URL box: chrome://apps/.
Step 2. Once you go to your Apps section, from there you click on Web Store (it will bring you to the Chrome apps).
Step 3. Now that the Chrome app store is open, search for “IE Tab” in the search bar (as shown below in the picture below). This extension will let you access the Hikvision devices from Chrome.
Step 4. Click on “Add to Chrome” for the “IE Tab” extension (Chrome app).
Step 5. Once that has clicked, a download file will show up at the bottom of the page. Click the file and then hit “Run” when prompted. In other words, you need to install this extension/app.
Step 6. Now you will have an icon to the far right of the address bar. Click on the icon (which looks like the letter “e”).
Step 7. After this you’ll have a new address bar on your browser. Type in your device’s IP address into it (on the second url bar, the one with the Internet Explorer logo). You can type the IP address or the DDNS of Hikvision NVR, DVR, or even a single IP camera. For example: http://192.168.1.100 or http://myaddress.myddns.com.
Step 8. Log in with your username and password. And you’ll be able to see the live view and the rest of the settings of your Hikvision CCTV device. Note: Install any plugins, if the browser asks you to.
Does Chrome support Java? Using Java in Chrome is a little bit tricky at this moment.
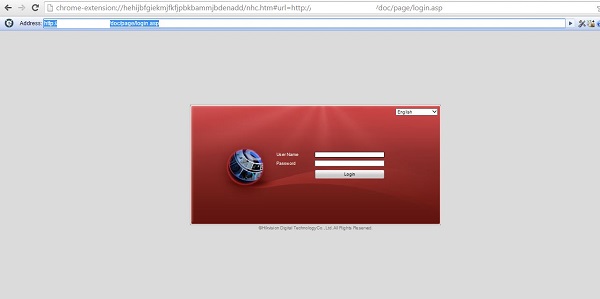
NPAPI was required to enable Java applets, but since 24th of November 2014, NPAPI was disabled by default.
Since April 2015 NPAPI plugins were unpublished from Chrome Web Store.
Between this period you could enable it in settings:
But currently it’s not possible anymore, so you cannot just download Java for Chrome and make it running.
So as I mentioned nowadays you should use little tricks…
But first of all, you need to install Java on your PC.
Install Java For Chrome on Windows
How to use Java with Chrome steps:
Hikvision Plugin Chrome
Install IE Tab chrome extension (it emulates Internet Explorer under your Chrome browser and allows to run Java and Silverlight).
You’ll find its icon “e” in the right top corner. Click it and follow installation steps (run ietabhelper.exe).
After that, a new tab will be opened and you’ll be allowed to use new IE Tab search line.
Verify Java version here https://www.java.com/en/download/installed.jsp
Press a “Verify Java version” button.
You should confirm that you want to run Java detection application.
and see that Java is running.
Not native Java support, but it’s better than nothing.
Install Java For Chrome on MacOs and Linux
Tab IT plugin doesn’t support MacOs and Linux, that’s why we gonna use Test IE plugin.
The problem is you have to pay, but they give you a free trial to test.
So when you activate this Chrome extension you will be redirected to a homepage:
Install Plugin For Hikvision
Press a FREE TRIAL in the top right corner and register.
Then you’ll be redirected to a list of available OS and browsers.
I recommend taking FireFox under 52 version because FF after 52 partially supports Java.
After that FF browser will be opened on your tab.
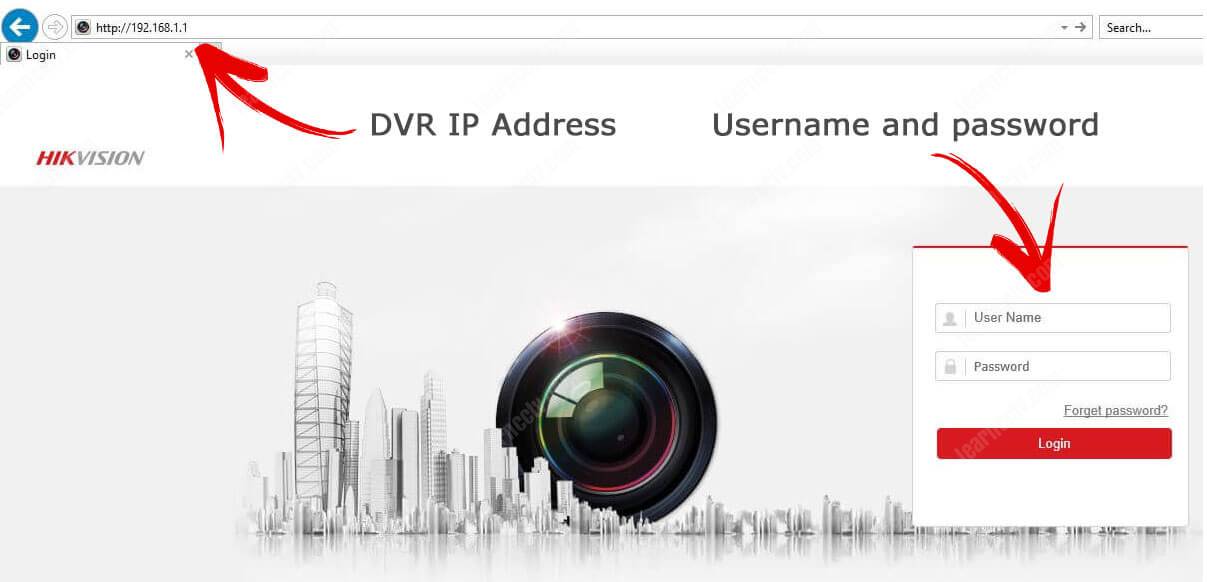
Hikvision Web Plugin For Chrome Mac Installer
Go to Java verification page to be sure that it’s running.
Press a button and browser will ask you to allow Java:
Then it will ask you: “do you really want to run Java detection application?”. Press “Run”.
Hikvision Web Browser Plugin
And at the end, it will say that your current Java version is 8 Update 151.
That means, Java is running and you can use whatever you want.
Related posts: