Macbook Pro Task Manager

If you are a user of Windows then you most probably know the importance of CTRL, ALT and Delete keys. This is the combination you provide to your windows computer when you need the task manager to appear in front of you so that you can end a process that is hanged. Task manager can be put to good use if you can know their functionality very well. You can just keep an eye on the day to day process that is going on, on your computer. It’s like a CCTV camera. For the Macbook it is known as the Mac Task Manager
However, if Spotlight doesn’t work or you just want to try another way to open Task Manager Mac, do the following: Click on the Finder icon in the Dock. Choose Applications from the side menu of the window that appears. In the Applications folder, select the Utilities folder and open it. Once you have installed the Mac Cleaner on your MacBook Pro, you can launch the program and choose the “Status” to check the CPU, Memory, and Disk status as task manager on Mac. Step 2: Clean the junk files on Mac. Task Manager on Mac, which goes by the name of Activity Monitor Mac OS, is an application that allows you to view and monitor all active processes running on your computer. It lets you monitor what’s happening on your computer and provide you with the ability to shut down the processes and file system which are creating problem to your system. For the Macbook it is known as the Mac Task Manager The most popular among the task manager is the Windows ask Manager and the reason being the popularity of the OS and ease of use. Other than that Windows Task Manager is quite effective in helping you, manually clean up your device when it.
Task Manager, which goes by the name of Activity Monitor on Mac OS X, is an application that allows you to view and monitor all active processes running on your computer. If your computer is running slow or inefficiently, you can open Activity Monitor to determine which applications are consuming the highest amount of resources.
The most popular among the task manager is the Windows ask Manager and the reason being the popularity of the OS and ease of use. Other than that Windows Task Manager is quite effective in helping you, manually clean up your device when it becomes slow. But nowadays people are going towards the more comfort zone and thus choosing Mac for comfort and class. As the title suggests we will be moving forward with the Mac task Manager and ways you can use it for your day to day use in your Macbook.
The Mac task manager is also known as the Activity Monitor as you control various activity and processes in your Mac Book with the help of it. But it is quite similar as well as quite different from the windows task manager at the same time. The activity monitor can monitor system parameters, force stop apps that got hanged, view additional info and keeping your computer neat and clean manually. In this ways mentioned you can compare it with the Windows task manager for similarity however when you try to find out the difference, there are not so many apart from the usability and interface. You will not be able to open Activity Monitor with the conventional CTRL, Alt and Delete command rather there is a different process for that. But first, let us take a look at the various features of the Activity Monitor.
Basically here we are going to look at some of the features the Mac task manager has so that you can explore it more for your day to day works.
1. Monitor the Various system parameters
The first thing you get to see when you open the Mac task manager is a cool interface with some tabs or panes. These tabs are in the form of categories which are Memory, CPU, Disc, energy (battery) and Network.
The memory tab is basically used to keep an eye on the storage system of the Computer. Through it, you can keep an eye on the RAM, its activities and how it is being used.

The CPU tab helps to check how much the processes are affecting the processor and its activity.
The disc tab shows how much data has been read from your disc or written to your disc.
The Energy pane simply keeps an eye on the battery/power consumption and also provides us the usage details.
The network pane can be simply used for getting a note of the data that are sent or received by processes during a task.
2. Force stop applications that are not working
You can force stop applications that are not working or has stopped working. In order to do so, you need to go to activity monitor, select the application that got freeze and force close that application.
3. View additional information about the processes and application on your Mac book
You can check out additional info about the processes and applications that are currently running on your Mac book. To do so you need to go to Activity monitor and click on I button to know more about the application.

4. Remove unwanted files and make your computer clean
You can also clean apps that are unnecessarily using RAM and Disc memory In order to keep your computer neat and clean.
Remember, how we used to press the CTRL, Alt and Delete buttons to bring the task manager so that we can force stop unwanted processes? This is all the same in the Activity monitor as well, the only difference being the CTRL, Alt and Delete buttons are not used here to call it. Rather it can be launched directly. The Mac Task manager is located in the Applications>Utilities> folder location of your Mac Book. To open it you can follow the steps given below.
:fill(fff,true):no_upscale()/praxistipps.s3.amazonaws.com%2Fmac-taskmanager_6290fe1d.png)
1. Using Spotlight
- First, you need to open the Spotlight search field and for that, you can press command and spacebar simultaneously.
- Type Activity monitor and it will appear in the list. Select it and wait for a few
2. Using finder
If the previous method fails then you can simply use this method as well.
- Go to the Finder icon in the Dock and select it.
- A window will appear and you will then need to choose the application pane for sidebar menu in the window.
- Thereafter, you need to go to the Utilities Folder. There you will find the Activity Monitor.
- Click on the Activity Monitor Icon next to run it.
3. Pin it to the Dock
You can simply pin it to the Dock so that you can run it easily whenever you want to. To do so
- Open the Activity Monitor using the above-mentioned
- Right click on the Activity Monitor icon and choose “Keep in Dock” option to keep the application in the dock for later use. It’s like the toolbar in windows.
4. Force stop application
As mentioned above few times that there are no CTRL Alt and delete option for the Mac counterpart to call the Activity Monitor. You need to visit the activity monitor first. Then you need to select the app that has been freeze and is not working. After that click on the “x” button to simply close it. You may find a window pop up which will ask for your surety on whether you want to close the application or not. Click on agree and proceed. However, you can use Command, Escape and option keys on your Mac Book to call the Force Quit app manager. This will help you to easily close the unnecessary apps on your Mac book.
Using Mac may be hard for the first timers and especially those who had just shifted from windows. However, there are numerous ways you can ease your work while working on a Mac book. The good news is that you will be needing the activity manager less often because the apps and the device is built far better than a device with a similar configuration on other OS. However, in case of emergency, you need to use writemypaper it and thus now you can use it from the dock itself after reading this article.
/Mac Cleaner /What is Mac Task Manager and How to Use It?
Macbook Pro End Task Manager
In this article today I will tell you what and where is the Mac task manager and how to use it.
Many Mac novice users who just recently shift from Windows to iOS are confused on how to effectively manage Mac Task Manager. Mac Task Manager lets us view, manage, and end tasks, applications, and other software actively running on our Mac OS. For those who are not familiar with Mac task management, you don’t have to worry because it is not that complicated.
Activity Monitor is the equivalent name for Windows Task Manager. Whatever the lingo, it is just the same and it only refers to the same thing. In this article, we are going to learn how to effectively use our Mac Task Manager or Activity Monitor. Furthermore, we are also going to learn how does the disk activity could affect to our Mac’s performance over time.
Article GuidePart 1. What Is the Mac Equivalent of Task Manager?Part 2. How to Access Activity Monitor?Part 3. Force Close Freezing Applications with Activity MonitorPart 4. Monitor Apps and Boost Mac Performance QuicklyPart 5. Conclusion
Part 1. What Is the Mac Equivalent of Task Manager?
What is Mac Task Manager?
In Windows computer, you can easily kill all the crashing app and services on your system if they all start to turn their backs on you. In Mac, there is also a Mac task manager but the name is called Activity Monitor. It works similar to the Windows task manager.
How does it work?
The entire lists of running apps on the background and those being used can be seen in the Activity Monitor. You can find and see their statuses and manage their activities. By monitoring the activity monitor of Mac you can determine its performance and can kill unresponsive apps when necessary.
Parts of an Activity Monitor
There are 5 main parts of a Mac task manager. These 5 categories are divided according to their use and processes.
- CPU Load
The CPU tab shows every processes and activity which our Mac performs. We can also see the percentage of the total CPU process and how long has it been using or running. At the bottom, there can be found a graph of the usage percentage of the CPU. The red indicates the system’s usage, while the blue indicates the user’s activity and usage.
- RAM
Macbook Pro Task Manager Keys
The Memory tab shows how much RAM our Mac has been using. At the bottom of the window, there can be found a real-time memory graph which is beneficial in assessing the device’s performance. The Memory tab will also show the total amount of memory consumed by apps as well as the remaining memory. The memory used by all apps and system processes is divided into the following:
- Wired Memory. It is where must-stay memory is processed. It cannot be compressed or page out.
- App Memory. This is where the amount of memory used by existing and running applications on the device.
- Compressed Mac has a software-based memory which is compressed in order to enhance the performance and reduce the system’s energy use.
- Energy Used
The Energy tab in our Mac Task Manager is the main resource monitor. It shows us the overall energy consumed and used up by each existing app on our device. Basically, the more energy that the app consumes, the lower the battery life or energy level becomes.
- Disk Space
The Disk tab shows the amount of data each process has read from or written to the disk. The graph which can be found at the bottom will show the number of times it has accessed to read or write. The color blue indicates the number of reads, and the color read states the number of writes per second. Basically, if the disk activity is high, it correlates to the CPU usage and the processes of other apps.
- Network Monitoring
The Network tab monitors and shows how much data our device receives and sends over the network. At the bottom is the summary of the amount transferred and received. To change the default, Click View All button and proceed to All Processes.
Part 2. How to Access Activity Monitor?
You can easily find the Mac task manager in the Utility folder. There are few ways on how to access the activity monitor and here are some methods on how to do it:
Using Spotlight Search
- Open Spotlight or press the Command + Spacebar to launch
- Enter Activity Monitor
- Find the app on the search results and click to open
Via Finder
- Launch Finder
- Go to Applications
- Click Utilities
- Double-click Activity Monitor to launch the app
If you would like to keep the Activity Monitor onsight you can pin the app on the dock for future references. Here's how:
- Launch Activity Monitor (choose from the options given above)
- Right click on the app icon
- Find and Click Options
- Click Keep in Dock
You will never have to search Activity Monitor again!
Possible Issues and Problems Encountered
Once in a while, some of us experience minor issues that could ruin our day. This is acceptable. For some first-time users, encountering some of these issues may give you a slight headache. While it is painless for some, others still experience some difficulties in overcoming it. Here are some examples of possible issues and problems which we may encounter:
- Freezing or Lagging
Many would agree that once in a while, during our experience with our Mac, we had encountered such experience. Some experiences it when installing or downloading a new app on our Mac. While others have it simply by browsing around the internet. Fret not, this is a common problem and issues which can be easily solved by managing well our Mac Task Manager.
- Insufficient Space
Another issue which is true whether we are using a Mac or Windows. This happens because of the substantial amount of data, files, apps, and other more processes we have done on our Mac.
- Slower Performance
This usually happens when you upgrade or install a new app on your device. It could also be because of the amount of cache, cookies, and other unneeded files taking up on your storage. This can be done by easily visiting our Mac Task Manager or Activity Monitor and running Force Quit program.
- Network Speed
Some of us also struggle with slower network speed. It could be because of the current WiFi preferences. This can be addressed by deleting the current preference and restarting the modem or router afterward.
Part 3. Force Close Freezing Applications with Activity Monitor
Just like how you kill an acting software or application on Windows, the Activity Monitor does the same thing. Some apps do not close all by itself and leave you hanging with a freezing screen. Refer to these guides below on how to kill all the freezing running apps on your Mac.
- Open Activity Monitor
- Find the application among the lists of running apps
- Search and click on the X button on the upper left side of the app
- Click Quit on the pop-up screen that appears
- Click Force Quit if the app is still in the background to End the Process
What is Ctrl Alt Del on a Mac (Force Quit)?
A quick background on the force quit process on Mac. This is to simply end process of any freezing apps and no longer responsive. The force quit is similar to the CTRL+ALT+DELETE on Windows but only uses the keys: COMMAND +OPTION +ESCAPE
Part 4. Monitor Apps and Boost Mac Performance Quickly
We know that maintaining computers especially Mac can be tiresome and it can be dreading if you are unfamiliar with its components. When causing serious mess is your main concern that you don't want to explore and tweak some parts of the system, you can use one solution for any Mac needs.
iMyMac PowerMyMac is a the sought-after-after tool that easily explores, diagnoses and cleans unnecessary files and clogs on Macs.
iMyMac PowerMyMac does the following:
Scans the entire Mac system
Deletes Clutter and Junk Files
Determines Old and Large files no longer needed
Shreds files easily and leaves no traces for vital documents
All these can be done in just a few clicks and by only using one program. Now when you are experiencing serious freezing and crashing apps and it seems like there is more to it, you can clean them out using PowerMyMac.
It has a free download version wherein you can try and test its features. Surely you will enjoy its convenience and effectiveness at the same time. Follow these easy steps on how to de-clutter your system in no time!
Step 1. Download and Launch iMyMac PowerMyMac on Your Mac
Download, install and launch iMyMac PowerMyMac. Follow the onscreen prompts. Find the Master Scan from the left side panel.
Step 2. Scanning System Junk
Allow the program to scan the entire Mac. This process will allow Mac to deeply find and show you the lists of Junk files. Selectively choose the Junk files among the displayed lists on the screen. These Junks are composed of Caches, Files and Photos Junk, System Logs, and more
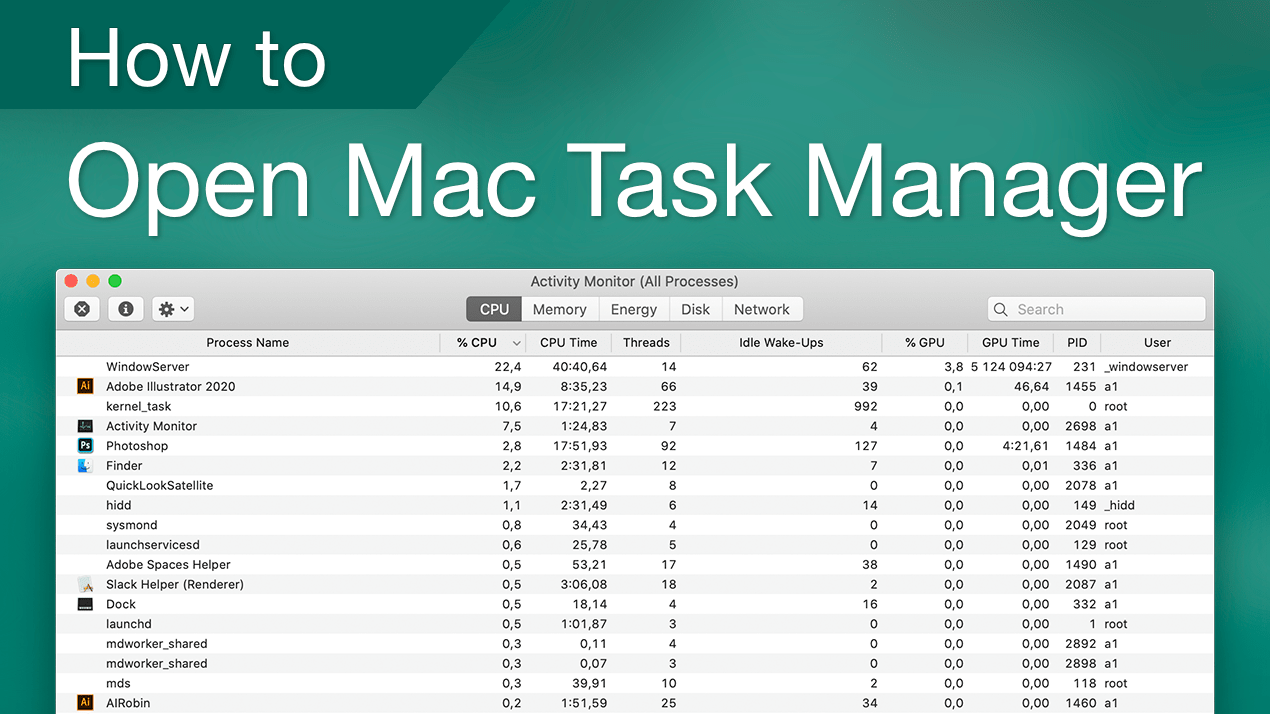
Step 3. Review and Select Items to Clean Up
Click the Clean button once you are sure to clean the given lists.
Step 4. Clean Up Mac System Junk is Done
Wait until the process is completed. After iMyMac PowerMyMac has finished removing all the clutters and junks off your system, you will notice that these folders now have 0KB. This means that the folders no longer contain any caches, logs, etc.. inside.
If your web browser is the one freezing and crashing on you, you can use iMyMac PowerMyMac and simply choose the Privacy or find out other Mac tools you use to speed and boost up your system!
People Also Read:What is Other on Mac Storage and Quickly Clean ThemHow to Speed Up Mac
Part 5. Conclusion
Now that you have learned about the Mac task manager, you can now conveniently check on the running apps and diagnose them from time to time. For new shifters from Window to Mac, there are various equivalents of Task Manager on Mac. Activity Monitor is one of them and it is one of the common built-in systems which is usually used by most Mac users. However, if you are looking for easier ways to manage your apps and boost your system, iMyMac PowerMyMac is highly recommended.
Furthermore, it does not only help manage our apps and boost our Mac performance, but it also comes with useful features. It helps monitor your CPU, RAM, and System’s performance and status. It also helps declutter and smartly removed unnecessary apps and offers a safer way to uninstall unwanted apps. It is safe, fast, and efficient at all times plus you are confident that you are removing the right files.
ExcellentThanks for your rating.
Rating: 4.6 / 5 (based on 93 ratings)
People Also Read:
PowerMyMac
A powerful all-in-one App for Mac
Free DownloadClean up and speed up your Mac with ease
Free Download