Wineskin Winery Mac Age Of Empires
- Wineskin Winery Mac Age Of Empires Download
- Wineskin Winery Mac Age Of Empires Cheats
- Wineskin Download Mac
The Wine that you download from WineHQ is just that, Wine. You typically use frontends like Wineskin or PlayOnMac to handle them, otherwise you have to run the Wine commands directly on the exes. Can anybody explain this to me? I’m trying to run windows games on my Mac, they are all old games like fallout 3, age of empires, and just some other few games I used to play on pc that I want on my Mac.
Wineskin is a tool used to make ports of Windows software to Mac OS X 10.6 Snow Leopard (or later). The ports are in the form of normal Mac application bundle wrappers. It works like a wrapper around the Windows software, and you can share just the wrappers if you choose (that is the strategy used here). Wineskin Winery is used to create the newly released Wineskin 2.6.2 wrappers! Also manages/downloads Wineskin Engines, Master Wrapper versions, and even custom building engines from Wine source. Wineskin 2.6.2 wrappers are a way to turn a Windows program into a Mac program.

I had problems with the multiplayer mode in AoE on WINE and I finally solved them and want to report my success for those who are intersted.
Generally, take a look at this discussion post:
www.winehq.org/hypermail/wine-users/2004/02/0174.html
If I'm correct, you should follow these steps:
1) You should have DirectX installed. It doesn't need to be the current version. Why? Because of the native DLL's of DirectPlay network playing system.
2) Make sure your WINE registry file (~/.wine/system.reg) includes the registry information that can be found in the link mentioned above. These entries are absolutely necessary for the network play.
3) In order to play via TCP/IP protocol, you should configure WINE to prefer native form of these DLL's:
- dplayx
- dpnhpast
- dpwsock
- dpwsockx
I din't test other types of connection but, if you want, you can go through the registry entries mentioned above and figure out which other libraries do you need to connect other ways (let's say, serial line or modem). These may include:
- dpmodemx
- dpserial
4) Beware of the sound! WINE still has problems playing the sound from AoE. Playing with music & sound can cause WINE to crash. This is just another episode, but just for start, you can turn the sound off in AoE :-)
Tested with the latest WINE version (20050628) from Mandriva LE 2005 RPMs.
Porting Kit Installation Guide
Thank you for using the free Porting Kit app to play your favorite games and apps! In order to use this software you have to need Mac OS 10.9.x and above. Yes, the software works also for Mac OS Catalina 15.x the Install instructions about that requires a few steps more than the previous Mac OS versions. To make the application to function properly you have to follow the install instructions below. This will save a lot of bumps in the road and prevents problems. Let’s get started.
Wineskin Winery Mac Age Of Empires Download
Downloading the Software:
You can download the Porting Kit app from the portingkit.com website up here: http://portingkit.com/download
Installation
After downloading the software you have to unzip the app and move it to your apps/application folder. This last part is important because of permissions for updating the app.
Second, because Porting Kit is not an app from the app store, you have to set in your “preferences —> security and privacy —> general tab” to allow “app store and unidentified developers” this is important, or you will get a message about “Apple cannot check it for malicious software”. Even then when opening the app it might even ask to click “open anyway” on the same general tab of Security and privacy.
Extra steps for Catalina OS 10.15.x
For Catalina OS counts for now (we hope to have this fixed soon), an extra measure. Catalina has tighten up security which make Wine fail to launch. In order to bypass that, SIP (System Integrity Protection) needs to disabled. This SIP thing was was not tightened in Mojave, so although it’s less secure it’s still secure, in matter of speaking. However, if don’t want to disable SIP for some reason for now, then use Crossover instead in the meanwhile, until we fixed it in Porting Kit.
How to disable SIP:
Turn off your Mac (Apple > Shut Down).
- Hold down Command-R and press the Power button. …
- Wait for OS X to boot into the OS X Utilities window.
- Choose Utilities > Terminal.
- Enter csrutil disable.
- Enter reboot.
Or check this video instruction: https://www.youtube.com/watch?v=IYpMtnhqZZQ
When that’s done, you can launch the app!
Opening the Porting Kit app:
When you open Porting Kit for the first time it will ask to set some paths where to put/install your games and to create a specific game folder in your users/app(plication)s folder. Click for all “yes”/“ok”. When that’s done check to be sure if the paths are correct using the Porting Kit top menu —> preferences, like the screenshot mentions here. Note that the username mentioned in the screenshot is of course yours instead of mine. Also “apps” might be in your case “Applications”.
When this is not the case, delete the lines using the. “-“ and then press the “+” which will automatically create the correct paths. If somehow not, contact us using the contact form.
If this is all is set correctly you are ready to use the Porting Kit app!
Enjoy!
How to use Porting Kit
When you have opened the Porting Kit. It may mention something about translocation. If you have not moved the app to the App(lication)s folder this message may appear, this will may make the app unresponsive for a while, but after a few minutes this should be normal. Make sure you move the App to the App(lication)s folder after all.
Wineskin Winery Mac Age Of Empires Cheats
Then you will find a few tabs.
News: Simply the blog page of paulthetall.com.
Library: The main tab to use! Here you find the game ports database. Search the database for the gameyou want. When you cannot find it use part of the game name. When still not there, then the game is simply not ported yet. In that case request it on the request list in the forum/community tab. We always try to bring as much Windows games to the Mac, so you can play it without needing Windows.
Rankings: Here you find a list of; “Latest ports”, “Most popular ports” and “Highest rated ports”. This is especially handy to see when and which new games have been added.
Community: This links to the Porting Kit forums.
Help: Contains FAQ tab, Contact form and Donate tab.
The Game Database!
On the Library tab you will find all the game ports. Search the specific game port and if you cannot find it (always try to search with word parts as well), then you can try making a port yourself using the “New Custom Port” icon and choose an Engine to use. WS11WineCX19.0.1 is the most common one to use (not the 64bit one). An important not is that a custom port of your game is not always working. As mentioned earlier, you can do a request for it on the forums.
For games in the database we offer support. This means, if you run into trouble we will try to help you out. In that case use the forums or contact form to contact us. No assurances of course, because there may be many factors causing the trouble, like old/not powerful videocard, specific 3rd party software installed on the Mac, too less memory, too slow Mac, etc. But in the basis most of the stuff simply works.
Port Database View:
When you found your game in the database, left click on it to get into the Port Database View.

Important in this view to mention is the “source” in the right upper corner. Those sources are tested and available in Porting Kit.We work with 5 Different sources:
1. GOG.com
2. Steam
3. UPlay
4. CD
5. Origin (broken)
6. Other
.jpg)
To be able to play the game you need to own the specific source game. For Steam you need to own the Steam game, for GOG, you need the GOG installer files.
Before you install you first need to read the port description and notes mentioned. This is important, because sometimes it mentions that a powerful Mac is required and if you have a low-end Mac, than the game will not work of course. I will mention below the install instructions for the Steam, GOG.com and the Uplay installations.
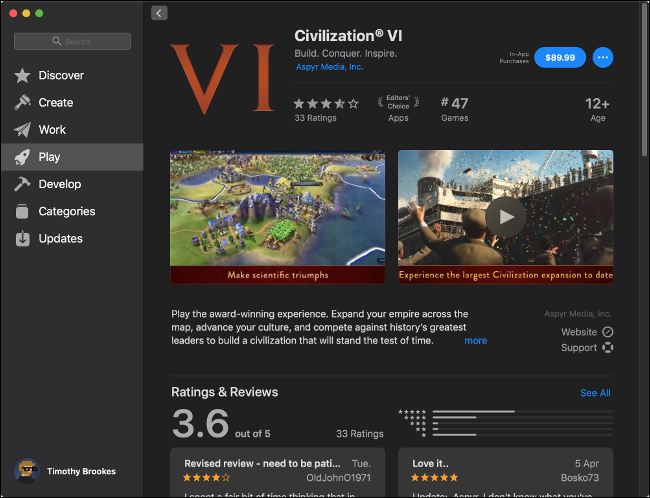
Basic Portingkit Install Instructions GOG games:
1. Make sure you have downloaded/moved the Portingkit app into your Application/apps folder.
2. Always read the “notes” of the game description first for additional steps!
3. Download the “Gamename“offline backup setup” file(s) into your (root) download folder.
4. Go to the library server tab and select the game you want to install and click “Install”
5. Portingkit will create the wrapper and locate your setup file in your download folder
6. The installation of the game will start, run through the install wizard.
7. After installation, exit the installer (don’t run launch the game).
8. Porting kit will say it has finished successfully.
9. Go to your local library tab and select the game and click “play”!
10 Enjoy the game!
Install instructions Steam:
1. in Portingkit click install when the game is selected. This installs the Windows Steam client.
2.After install. Close the install wizard properly.
3.Click play to launch Steam. Login with your Steam account.
4.When you own the game already in Steam, click install in your game library. If not use the links
in the port description to get it cheap.
5.After download click play! Have fun!
Uplay install Install Instructions
1. in Portingkit click install when the game is selected. This installs the Windows Uplay client.
2.After install. Close the install wizard properly.
3.Click play to launch Uplay. Login with your Uplay account.
4.When you own the game already in Uplay, click install in your game library. If not use the links
in the port description to get it cheap.
5.After download click play! Have fun!
In the “more” button options you can find some extra port instruction video’s to see how the installation process functions.
Local installed apps!
Then you will find a column at the left where al your installed and locally added apps are located. Including an “Add application” button, where you can add apps manually to the Porting Kit. Also a slider is located on the right bottom where you can enlarge the icons in the game database or make them smaller. When you launchPorting Kit for the first time, that part is empty. When you installed some games it will shown on the left side.
Important to know is the difference between the local installed apps and the database (not installed apps). Database apps are the ones you can install. The local ones are the ones already installed and when you right click them you have different options: Like “play”, “remove”, “properties” and so on.
You can also change the view to the local port view when you left click on a specific local installed port. You will notice a “play” button to launch the game and a “more” button with extra options.
The “port view” is shown in the picture above. You will notice the “source” is the harddrive. You can rank the game with stars how well it runs for you. In the “more” button with the collapse triangle, you find more options where walk through quickly:
Show in finder: Shows the port/app in the finder.
Delete: Will delete the port.
Force close: not really necessary, but if the processes doesn’t close somehow you can force quit it. Same option can be found in the porting kit top bar menu by choosing “tools” —> “kill all wineskin processes”.
Properties: Gives you some extra options for the port to use for example the F1-f12 keys within the game or changing fonts, or paths or adjustment of the game name.
Configure joystick mappings (as what it says)
Open: C / Z: Important feature which opens the port and shows you the fake “C: drive” within the port where the installed game is located. If you need to find or replace files. Use that option.
Install Mod/patch: Little tool to install a MOD or patch in that specific game port.
Debug: Important feature, when a port is not working for you. We need a debug log to find out the problems you have. So when contacting us, please also supply a debug log so we can find out what’s going on.
Wineskin tools: Opens op the wineskin app with it functions to for example change settings in there. Or to install specific Winetricks, giving port details and more. In some situations we can sent you instructions to do some stuff in there to fix things.
Export to WSI2/WSI3: This option is for the advanced user who created it’s own port and wants to share the port to be added to Porting Kit. They can sent a WSI file to use so we can import it into Porting Kit.
Other Porting Kit options!
Well that are basic installation and usage options explained. But that’s not it. Porting Kit has also some preferences and extra options you can find in the top bar. menu.
In the main menu, the most important features you will find:
Preferences: You will find there preferences for path settings, screen capture options and the theme/layout GUI settings. It has some cool themes to choose from.
Clear Porting Kit caches: Use this to clear caches and fix problems. When you run into it.
Check for updates: It will force check for updates.
Tools: In that submenu you will find:
1. Kill all wineskin processes
2. Screen capture video option
3. Check Video Status
4. Check Required resources
5. Quick building custom port
6. RIP a partition or disc to ISO
7. Compare 2 wrappers.
All extra cool features you can use in Porting Kit.
We hope to add loads of other cool stuff in the future, but that’s it for now. Porting Kit 4.0 makes great process, after that this user Manual will get a little update.
Wineskin Download Mac
Enjoy Porting Kit. If you run into issues let us know using the contact form or the forums.