Office 2016 Mac Template Location
Tip To change where Word automatically saves your templates, click File Options Save and type the folder and path you want to use in the Default personal templates location box. Word will save any new templates in that folder, and when you click File New Personal, Word will show you the templates in that folder. Edit your template.
Have you ever wondered how to change the default template that’s used to create the blank presentation as you open PowerPoint?
- Copy the address that's displayed in the File Explorer address bar. In your Office program, click File Options Save, and then paste the address into the Default personal templates location box. Make sure you do this for each Office program. After you’ve updated your template location, any new templates will be saved to this default location.
- Support for Office 2016 for Mac ended on October 13, 2020. Upgrade to Microsoft 365 to work anywhere from any device and continue to receive support.
It’s a fairly well hidden feature of PowerPoint that when it starts, it looks for a file called blank.potx. This filename cannot be altered and is fixed by PowerPoint and until recently, I thought the location of the file couldn’t be changed either. But that assumption changed during a conversation with John Korchock on the Microsoft’s Answers forum.
Before I continue, if you don’t know how to change the default template, take a look at this article from Steve Rindsberg which provides instructions for many different versions of PowerPoint.
The mysterious default location
For years, I was under the impression that the default location was hard coded in PowerPoint as follows:
%AppData%MicrosoftTemplates
The %AppData% part is an alias which when entered into the address bar of Windows File Explorer will map to your specific user data folder as in this example:
C:UsersJoeBloggsAppDataRoamingMicrosoftTemplates
Don’t get this location confused with Custom User Templates. From PowerPoint 2013, the location that templates get saved to when you create and save them as .potx files changed to:
C:UsersUserNameDocumentsCustom Office Templates
If you have templates there, they will be available in the backstage of PowerPoint when you click File / New under a tab named CUSTOM or PERSONAL (depending on the configuration of your Office installation). Saving your blank.potx file in this folder won’t get picked up by PowerPoint. Not by default anyway, but it could! Read on…
Here is the part I never knew
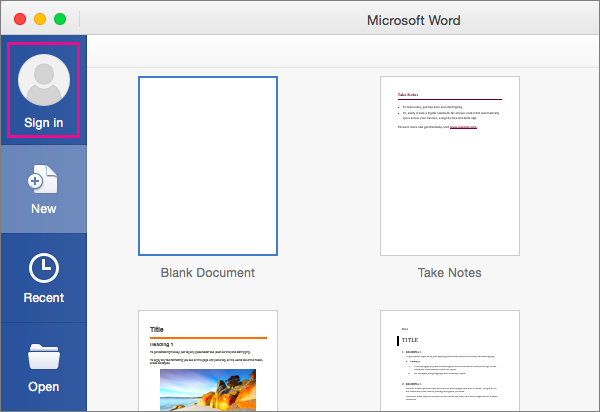
Microsoft PowerPoint can be used to change the location for the Custom User Templates by clicking File / Options / Save but it can’t be used to change the location that PowerPoint looks for the blank.potx file:
It’s not PowerPoint but Microsoft Word that sets the location for the blank.potx file (and Excel templates)! Now why didn’t I think of using Word to change a PowerPoint feature? Here’s how you can change it:
- Open Word
- Click File / Options / Advanced
- Scroll down to the General section
- Click File Locations
- Select User Templates
- Click Modify and set the desired path
Now when you open PowerPoint, it will look in this modified location for the blank.potx file. You might want to set this to the same location as your Custom User Templates or a different location.
So, if you’re having trouble setting the blank.potx file, open up Word and check to see if the user (or IT department) hasn’t changed this setting in Word, unaware that it affects the behaviour of PowerPoint (and Excel) too!
Geek Corner
If you need to know what’s going on under the hood, then this section’s for you but note, modifying the Windows Registry is a dangerous business and can completely render your PC inoperable. Proceed with caution!
When you use Word 2016 to modify the User Templates location, it creates a new registry key here:
HKCUSoftwareMicrosoftOffice16.0CommonGeneralUserTemplates
By default, this key doesn’t exist (part of the reason I never found it when searching for it in the past). And, if you set the location back to the default path, the key is deleted.
You can therefore change the default location outside of Office using the RegEdit.exe tool or by running specially crafted .reg files. But since we at YOUpresent create custom add-ins for PowerPoint, we’ll be adding a feature to check and modify this location in our latest product called YOUtools. It has over 50 handy tools that you and your design studio colleagues will wonder how you ever lived without them.
-->Note
Office 365 ProPlus is being renamed to Microsoft 365 Apps for enterprise. For more information about this change, read this blog post.
Symptoms
By default, installations of Microsoft Office are configured to automatically update your Office installation when new updates are made publicly available. However, if you examine the Account section of the backstage, you may see that updates are disabled or that the command to manage updates is disabled or hidden. For example, the following figure indicates that updates are disabled in the backstage.
Cause
This issue occurs if updates have been manually disable or are managed through Group Policy settings.
Resolution
We recommend that you keep automatic updating enabled for Office installations because this configuration allows Office to automatically update with the latest fixes and security features. To re-enable automatic updates for Office, follow the steps below.
Manually configure automatic updates
If your Office installation is not managed by Group Policy, you can manually re-enable automatic updates by following these steps. If you cannot follow these steps because the Update Options control is disabled or missing, your updates are being managed by Group Policy.
- Start any program.
- On the File tab, select Account.
Note: In Outlook, select Office Account. - On the right side, select Update Options, and then select Enable Updates.
- If you are asked whether you want to let Microsoft Office make changes to your computer, select Yes.
Automatic updates managed by Group Policy
Warning
Follow the steps in this section carefully. Serious problems might occur if you modify the registry incorrectly. Before you modify it, back up the registry for restoration in case problems occur.
If you cannot follow the steps in the 'Manually configure automatic updates' section, this is because the Update Options control is disabled or missing due to a Group Policy. For example, the following figure shows the Update Options control when the Enable Updates option is hidden through a Group Policy:
To examine the registry data that is associated with the Group Policy settings which control this feature, follow these steps:
- Start Registry Editor. To do this, take one of the following actions:
- In Windows 10 or Windows 8, press the Windows key + X, select Run, type regedit in the Open box, and then press Enter.
- In Windows 7 and Windows Vista, select Start, type regedit in the Start Search box, and then press Enter. If you are prompted for an administrator password or for confirmation, type the password, or select Allow.
- Locate and then select the following registry key:
Note: If this key does not exist in your Registry Editor, see How to add the registry key via policy below.
Microsoft 365 Apps for enterprise, Office 2019, and Office 2016
HKEY_LOCAL_MACHINEsoftwarepoliciesmicrosoftoffice16.0commonOfficeUpdate
Office 2013
HKEY_LOCAL_MACHINEsoftwareWow6432Nodemicrosoftoffice15.0commonOfficeUpdate
- Examine the following registry values under the OfficeUpdate key:
- DWORD: EnableAutomaticUpdates
Values:
0 = automatic updates are disabled
1 = automatic updates are enabled - DWORD: HideEnableDisableUpdates
Values:
1 = hide the menu option to enable or disable automatic updates
0 = show the menu option to enable or disable automatic updates
- If you have any questions or concerns about these policy settings, see your domain administrator.
How to add the registry key via policy
Office 2016 Mac
The registry key is added automatically when you install ADMX/ADML files. To do this:
Microsoft 365 Apps for enterprise, Office 2019, and Office 2016
Ms Office 2016 Mac
- Always download the LATEST admin templates to a location of your choice:Administrative Template files (ADMX/ADML) and Office Customization Tool for Microsoft 365 Apps for enterprise, Office 2019, and Office 2016
- Select the Download button.
- Select either the x64 or the x86 build.
- Select Run and follow the prompts to install the software.
- Copy the *.admx files into the C:/Windows/PolicyDefinitions/ folder.
- Copy the *.adml files from the language-locale subfolder (for instance, 'en-US') into the respective language-locale folder under C:/Windows/PolicyDefinitions/.
Warning
Be sure to preserve the same language-locale PolicyDefinitions folder which is applicable to your environment.
Office 2013
- Go to the Office 2013 Administrative Template files (ADMX/ADML) and Office Customization Tool page.
- Select the Download button.
- Select either the x64 or the x86 build.
- Select Run and follow the prompts to install the software.
- Copy the *.admx files into the C:/Windows/PolicyDefinitions/ folder.
- Copy the *.adml files from the language-locale subfolder (for instance, 'en-US') into the respective language-locale folder under C:/Windows/PolicyDefinitions/.
Warning
Be sure to preserve the same language-locale PolicyDefinitions folder which is applicable to your environment.
After you copy the Administrative Template files to AD DS, you'll find the update policy settings under Computer Configuration > Policies > Administrative Templates > Microsoft Office 2016 (Machine) > Updates in the Group Policy Management Console. You'll also find a description of how to configure each policy setting.
More information
For more information about configuring the update settings via GPO, see Configure update settings for Microsoft 365 Apps for enterprise.